How to Block Someone on Gmail
Blocking unwanted emails on Gmail can help you maintain a clutter-free inbox and protect your privacy. In this comprehensive guide, we'll cover everything you need to know about blocking someone on Gmail, including permanent blocking, troubleshooting issues, and managing blocked contacts.
Whether you're using a computer, an iPhone, or the Gmail app, we've got you covered.
Introduction
Email communication is essential, but sometimes unwanted or spam emails can become a nuisance. Gmail offers several ways to block senders, ensuring you receive only the emails you want. This guide will help you navigate the various methods and options for blocking email addresses on Gmail.
How to Block Someone on Gmail
Blocking someone on Gmail is straightforward. Here's how to do it: Open Gmail and log in to your account.
- Open an email from the sender you want to block.
- Click on the three vertical dots in the top-right corner of the email.
- Select "Block [sender's name]."
- Confirm your decision by clicking "Block" in the pop-up window.
The sender will be added to your blocked list, and their future emails will be automatically directed to your spam folder.
How Do I Permanently Block Someone from Gmail?
To permanently block someone on Gmail, follow the steps mentioned above to block the sender. Additionally, you can create a filter to delete all emails from the sender automatically: Click on the gear icon and select "See all settings."
- Go to the "Filters and Blocked Addresses" tab.
- Click on "Create a new filter."
- Enter the sender's email address in the "From" field.
- Click on "Create filter."
- Select "Delete it" and click "Create filter."
This ensures that emails from the blocked sender are permanently deleted and never appear in your inbox or spam folder.
Why can't I block someone on Gmail?
If you're having trouble blocking someone on Gmail, it could be due to: using an outdated version of the Gmail app or browser.
- Technical glitches or temporary issues with Gmail.
- The sender's email address might be part of a mailing list.
Make sure your app or browser is up-to-date, and try again. If the issue persists, contact Gmail support.
How do I block someone on the Gmail app?
- To block someone on the Gmail app, open the Gmail app on your device.
- Open an email from the sender you want to block.
- Tap the three vertical dots in the top-right corner.
- Select "Block [sender's name]."
This will block the sender and direct their future emails to your spam folder.
When you block someone on Gmail, can they see it?
No, the sender will not be notified that you have blocked them. Their emails will simply be redirected to your spam folder without any notification on their end.
Read More: Do you need a license for an electric bike?
Can You Tell If Someone Blocked Your Email?
Gmail does not notify users when their email is blocked. However, if your emails consistently end up in the recipient's spam folder or you don't receive any responses, it could indicate that you've been blocked.
Is Mute the same as Block on Gmail?
No, muting and blocking are different.
Why can't I block an email address on Gmail?
If you're unable to block an email address, ensure you're following the correct steps and that your app or browser is updated. If the problem persists, try accessing Gmail from a different device or contact Gmail support for assistance.
How do I stop spam emails?
To stop spam emails, mark unwanted emails as spam by selecting them and clicking the "Report spam" button.
- Block specific senders, as outlined earlier.
- Create filters to delete or archive unwanted emails automatically.
- Unsubscribe from mailing lists using the "Unsubscribe" link at the bottom of promotional emails.
How do I block someone on Gmail on my iPhone?
- Blocking someone on Gmail using an iPhone: Open the Gmail app on your iPhone.
- Open an email from the sender you want to block.
- Tap the three vertical dots in the top-right corner.
- Select "Block [sender's name]."
Why are blocked contacts still getting through Gmail?
- If blocked contacts are still getting through, check: if the email address is correct.
- If the emails are part of a mailing list,
- Your spam folder to ensure the emails are being redirected.
If issues persist, try re-blocking the sender or contacting Gmail support.
Does Gmail have a blocked list?
Yes, Gmail maintains a list of blocked addresses. To view or manage it: Click on the gear icon and select "See all settings."
- Go to the "Filters and Blocked Addresses" tab.
- You'll see a list of blocked addresses. You can unblock or edit them as needed.
How Do You Block Someone on Gmail Who Hasn't Messaged You?
To block someone who hasn't messaged you: Create a filter: Click on the gear icon and select "See all settings."
- Go to the "Filters and Blocked Addresses" tab.
- Click on "Create a new filter."
- Enter the sender's email address in the "From" field.
- Click on "Create filter."
- Select "Delete it" and click "Create filter."
What Happens to Blocked Users on Gmail?
Blocked users' emails are redirected to your spam folder. They won't receive a notification that they've been blocked.
How do I permanently block an email address on my iPhone?
- To permanently block an email address on your iPhone: Open the Gmail app.
- Open an email from the sender you want to block.
- Tap the three vertical dots in the top-right corner.
- Select "Block [sender's name]."
- Create a filter as described earlier to delete their emails permanently.
Can you unblock someone on Gmail?
- Yes, to unblock someone: Click on the gear icon and select "See all settings."
- Go to the "Filters and Blocked Addresses" tab.
- Find the email address you want to unblock and click "Unblock."
How do I permanently block a sender in Gmail?
- To permanently block a sender, block the sender using the steps outlined earlier.
- Create a filter to delete all their future emails automatically.
How do I add a blocked email address to Gmail?
You can add a blocked email address by creating a filter. Click on the gear icon and select "See all settings."
- Go to the "Filters and Blocked Addresses" tab.
- Click on "Create a new filter."
- Enter the email address you want to block in the "From" field.
- Select "Delete it" and click "Create filter."
How Do I Block Someone on Gmail on My Phone?
- To block someone on Gmail using your phone, open the Gmail app.
- Open an email from the sender you want to block.
- Tap the three vertical dots in the top-right corner.
- Select "Block [sender's name]."
When you block someone on Gmail, do they know?
No, the sender will not be notified that you have blocked them.
How do I block an email address in Gmail without opening it?
To block an email address without opening it: Create a filter as described earlier, entering the email address in the "From" field and selecting "Delete it."
Can someone block you on Gmail?
Yes, any Gmail user can block another email address, redirecting the sender's future emails to their spam folder.
Read More: How do Uber drivers get paid
How do I block an email on my iPhone?
- To block an email on your iPhone, open the Gmail app.
- Open an email from the sender you want to block.
- Tap the three vertical dots in the top-right corner.
- Select "Block [sender's name]."
How do I block a device on Gmail?
- To block a device on Gmail, go to your Google Account settings.
- Select "Security."
- Under "Your devices," click on "Manage devices."
- Select the device you want to block and click "Remove."
How do I report and block Gmail?
- To report and block someone on Gmail: Open the email from the sender.
- Click on the three vertical dots in the top-right corner.
- Select "Report spam" or "Report phishing."
- Click "Block [sender's name]."
How do I block a Google account?
- To block a Google account, open Gmail.
- Open an email from the Google account you want to block.
- Click on the three vertical dots in the top-right corner.
- Select "Block [sender's name]."
How Do I Stop Someone from Using My Email Address?
- If someone is using your email address without permission, change your Gmail password immediately.
- Enable two-factor authentication.
- Report the issue to Google Support.
How Do I Permanently Block Someone on Gmail on My Phone?
- To permanently block someone on Gmail using your phone: Open the Gmail app.
- Open an email from the sender you want to block.
- Tap the three vertical dots in the top-right corner.
- Select "Block [sender's name]."
- Create a filter to delete their emails automatically.
Conclusion
Blocking unwanted emails on Gmail is a useful tool to maintain a clutter-free and secure inbox. Whether you need to block someone temporarily or permanently, Gmail provides various options to fit your needs. From using filters to blocking on different devices, this guide has covered all the steps and considerations for effectively managing your email contacts.
Understanding the difference between muting and blocking, troubleshooting common issues, and knowing how to manage your blocked list can help you better control your email communication. While blocking ensures that unwanted emails are redirected to your spam folder, creating filters can further automate the process by deleting these emails permanently.
For iPhone users and those using the Gmail app, the process is just as straightforward. Keeping your app and browser updated and knowing how to unblock contacts if needed ensures you have full control over your inbox. If you encounter persistent issues with blocked contacts, checking your settings and filters, or contacting Gmail support, can help resolve the problem.
In a digital age where email communication is crucial, learning how to block unwanted emails on Gmail enhances your productivity and protects your privacy. Follow the steps in this guide to ensure your inbox remains a place for important and wanted communications only.
By implementing these tips, you can enjoy a more streamlined email experience, free from spam and unwanted messages.







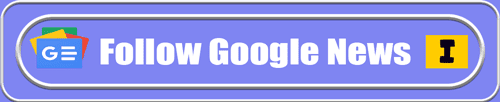
Follow this website's rules and regulations before commenting.Click here Every comment will be checked.
comment url